안녕하세요.
티스토리를 시작하신 분들께 드리는 꿀팁 리뷰입니다.
구글 애드고시를 통과한 기쁨도 잠시,
방문자가 급등하거나 조회수가 좀 많이 나온 게시글은
종종 아래와 같이 광고 크롤러 오류가 발생하곤 합니다.
티스토리 구글애드센스 광고 크롤러 오류 해결
광고 크롤러 오류가 있으며, 이 때문에 수익 손실이 발생할 수 있습니다.

저도 처음에는 이 문제 해결을 위해서 엄청 찾아보고
또 짜증도 나고 스트레스를 받았는데요.
우리의 소중한 수익을 지켜야죠!
크롤러 오류 해결하러 Let's Go!

1. 구글애드센스로그인-계정-액세스 및 승인-크롤러 엑세스
먼저 구글애드센스 계정에 로그인합니다.
왼쪽 메뉴 상단에서 톱니바퀴모양의 "계정" 클릭
하위 메뉴 "엑세스 및 승인"-"크롤러 액세스"를 클릭하세요.
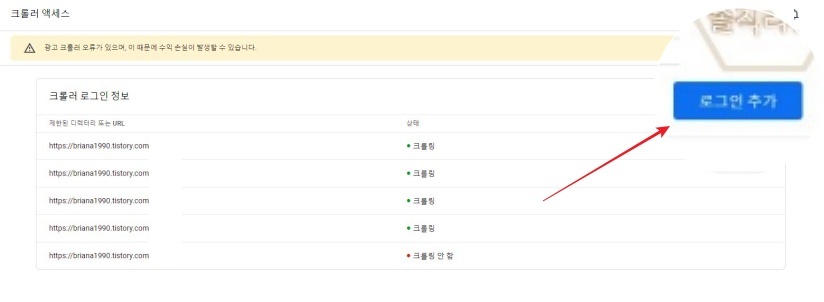
이렇게 크롤러 엑세스 페이지로 들어오셨으면
2. 오른쪽 상단의 파란 네모박스 "로그인 추가"를 클릭해 주세요.
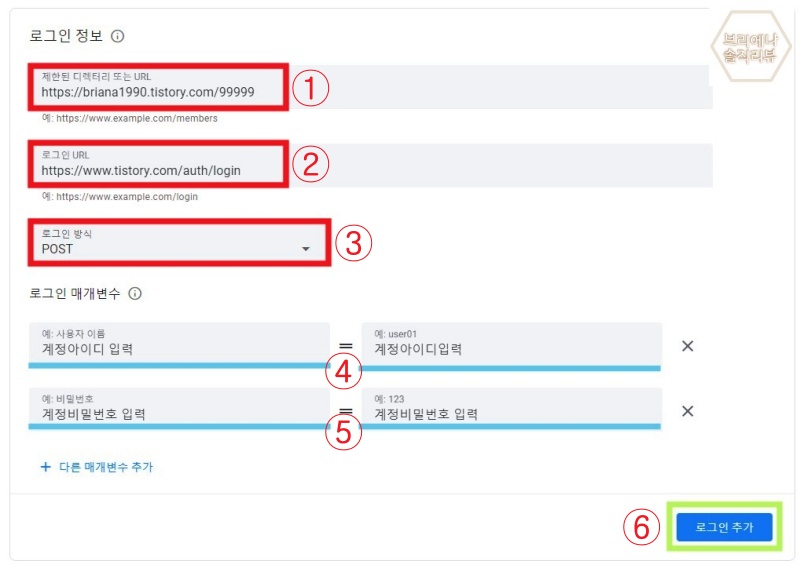
그러면 이런 "로그인 정보"창이 보이는데요.
3. 각 빈칸을 채워주시면 됩니다.
① 제한된 디렉터리 또는 URL: 광고오류 난 페이지 URL을 작성해 주세요.
② 로그인 URL: 구글애드센스 연동계정의 로그인 URL을 작성해 주세요.
- 티스토리 로그인 URL: https://www.tistory.com/auth/login
Tistory
좀 아는 블로거들의 유용한 이야기
www.tistory.com
③ 로그인방식: POST로 선택해 주세요.
④ 사용자 이름: 티스토리 계정아이디 입력하세요.
"좌=우" 양쪽 모두 똑같이 입력하세요.
⑤ 비밀번호: 티스토리 계정 비밀번호 입력하세요.
"좌=우" 양쪽 모두 똑같이 입력하세요.
⑥ 로그인추가
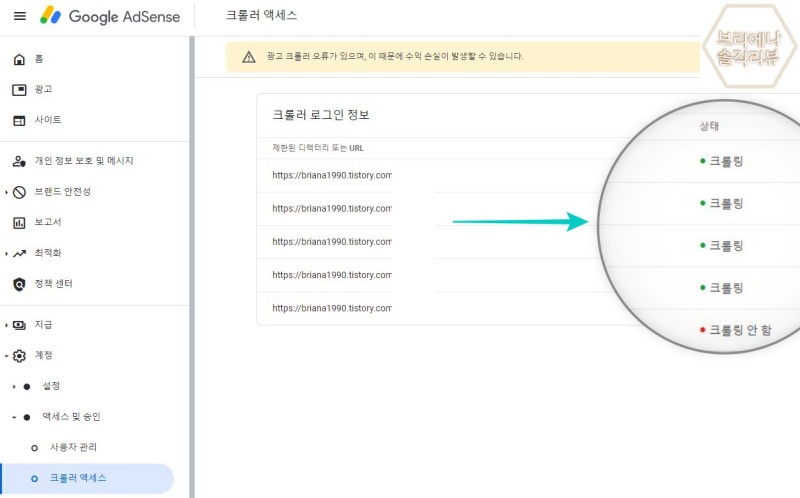
위 로그인 추가 작업을 다 하셨다면
이렇게 "크롤러 로그인 정보"에 등록하신 정보가 나옵니다.
그리고 오른쪽 해당 페이지의 상태가 나오는데요.
이전에 추가했던 문제 페이지들이 "크롤링"으로 바뀌며
위에 노란 오류메시지 창이 사라지고 정상적으로 바뀌었습니다.
제가 오늘 추가한 페이지는 아직 "크롤링 안 함"으로 보입니다.
해당 사이트의 인증이 완료가 된다면
하루 이틀 정도 지나고 "크롤링"으로 바뀌어 있을 겁니다.
우리 모두 광고 크롤러 오류에서 벗어나요!!!!!!!!!!
아직은 작고 소중한 애드센스 수익인데
한 푼이라도 더 모아서 부자 됩시다. :-)
이 글이 도움 되셨다면 공감 및 댓글 부탁드립니다.
또한 구독 및 소통은 언제나 환영합니다.
구글에드센스를 막 시작하신 분이라면,
아래 꿀팁 글도 같이 확인하세요.
그럼 이만 안녕 BYE
https://briana1990.tistory.com/29
'꿀팁포함│일상리뷰' 카테고리의 다른 글
| [과자리뷰] 포테토칩 엽떡오리지널맛 리뷰, 맵고 인위적인맛 (16) | 2023.05.26 |
|---|---|
| [숨고후기] 숨고 내돈내산 줄눈시공후기, 부산울산경남줄눈추천 (6) | 2023.05.24 |
| [맥주리뷰] 켈리 맥주, 하이트진로 신제품 맛 리뷰 (10) | 2023.05.17 |
| [써브웨이] 치킨베이컨아보카도 맛은 있지만 비쥬얼 차이 심함 (16) | 2023.04.14 |
| [파리바게뜨] 런치플러스샌드위치, 치즈소시지페스츄리 맛 후기 (27) | 2023.01.25 |




댓글